갤럭시북 3을 저렴하게 구매하기 위해서 윈도우 설치 안된 모델을 주문했다
윈도우 설치하는 번거로움이 있지만 저렴하게 윈도우를 구매해서 설치하면 비용을 꽤 아낄 수 있다
설치하는 방법은 생각보다 간단하다
1. 윈도우 설치 usb 만들기
2. usb로 부팅하여 윈도우 설치하기
먼저 8GB 정도의 용량을 가지고 있는 usb 하나가 필요하다
그 usb를 윈도우 설치하는 용도로 만들 거다
윈도우 설치 USB 만들기
https://www.microsoft.com/ko-kr/software-download/windows10
Windows 10 다운로드
Windows 10용 ISO 파일을 다운로드한 경우, 해당 파일은 선택한 위치에 로컬로 저장됩니다.컴퓨터에 타사 DVD 굽기 프로그램이 설치되어 있으며 해당 프로그램을 사용하여 설치 DVD를 만들려는 경우,
www.microsoft.com
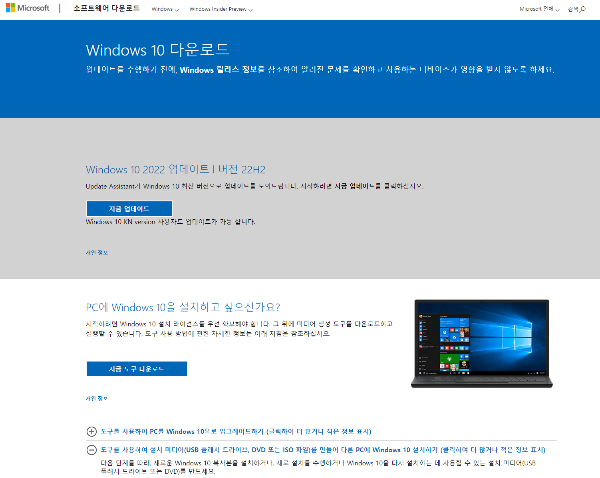
위 링크에 접속을 해서 "지금 도구 다운로드"를 클릭한다
다운로드한 프로그램을 실행하면 윈도우10을 설치할 수 있는 usb를 만들도록 도와준다

다른 PC용 설치 미디어(USB 플래시 드라이브, DVD 또는 ISO파일) 만들기를 선택한다
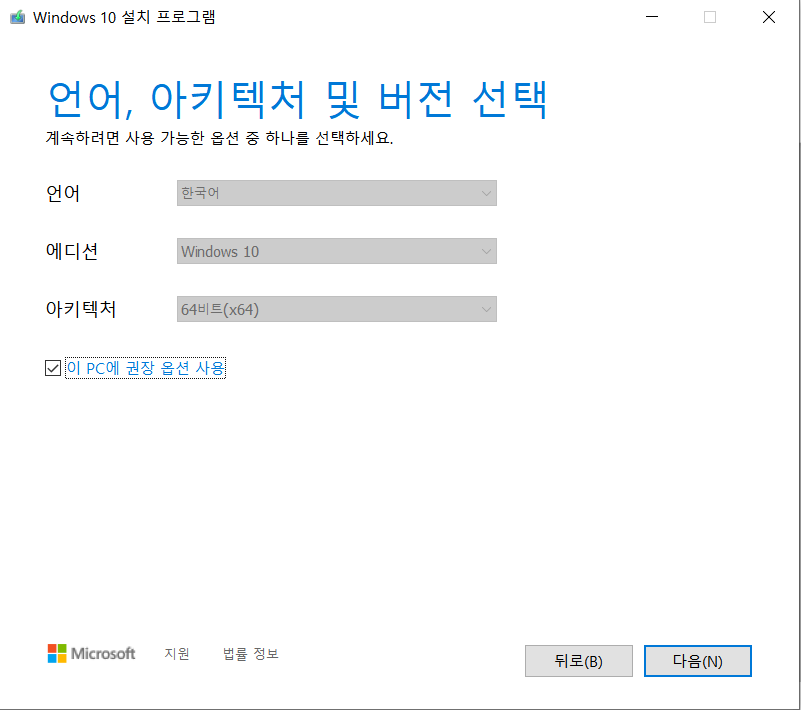
이 PC에 권장 옵션 사용을 클릭하면 알아서 버전과 언어 등이 결정된다
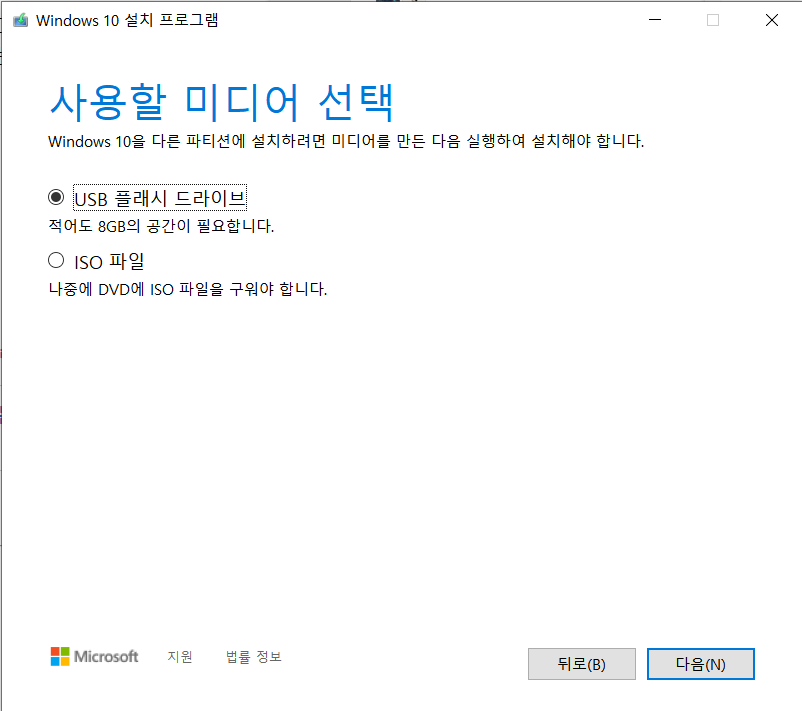
USB플래시 드라이브를 선택해서 내가 컴퓨터에 연결해 놓은 USB를 선택 후 설치를 시작한다
그러면 아래와 같이 완료가 되었다는 메시지를 받을 수 있다
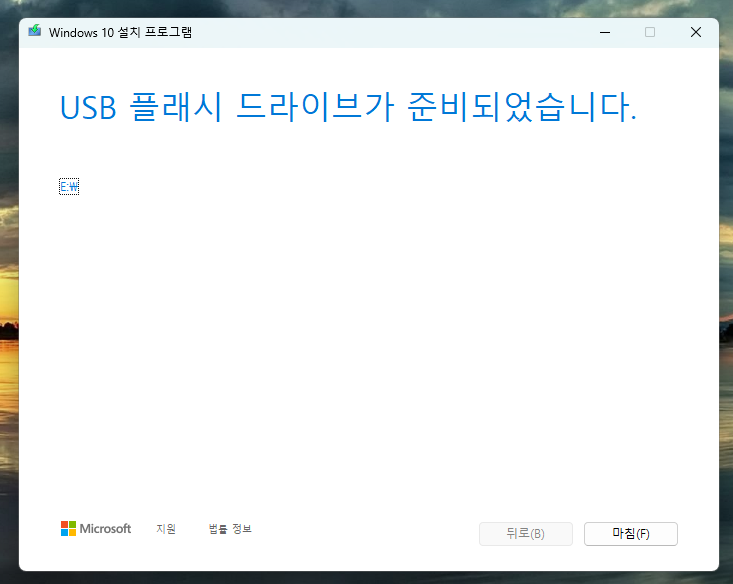
BIOS 진입하여 부팅 priority 설정
이제 usb를 뽑아서 갤럭시북 3에 꽂는다
갤럭시북을 켜고 바로 F2를 여러 번 눌러서 BIOS화면으로 들어간다
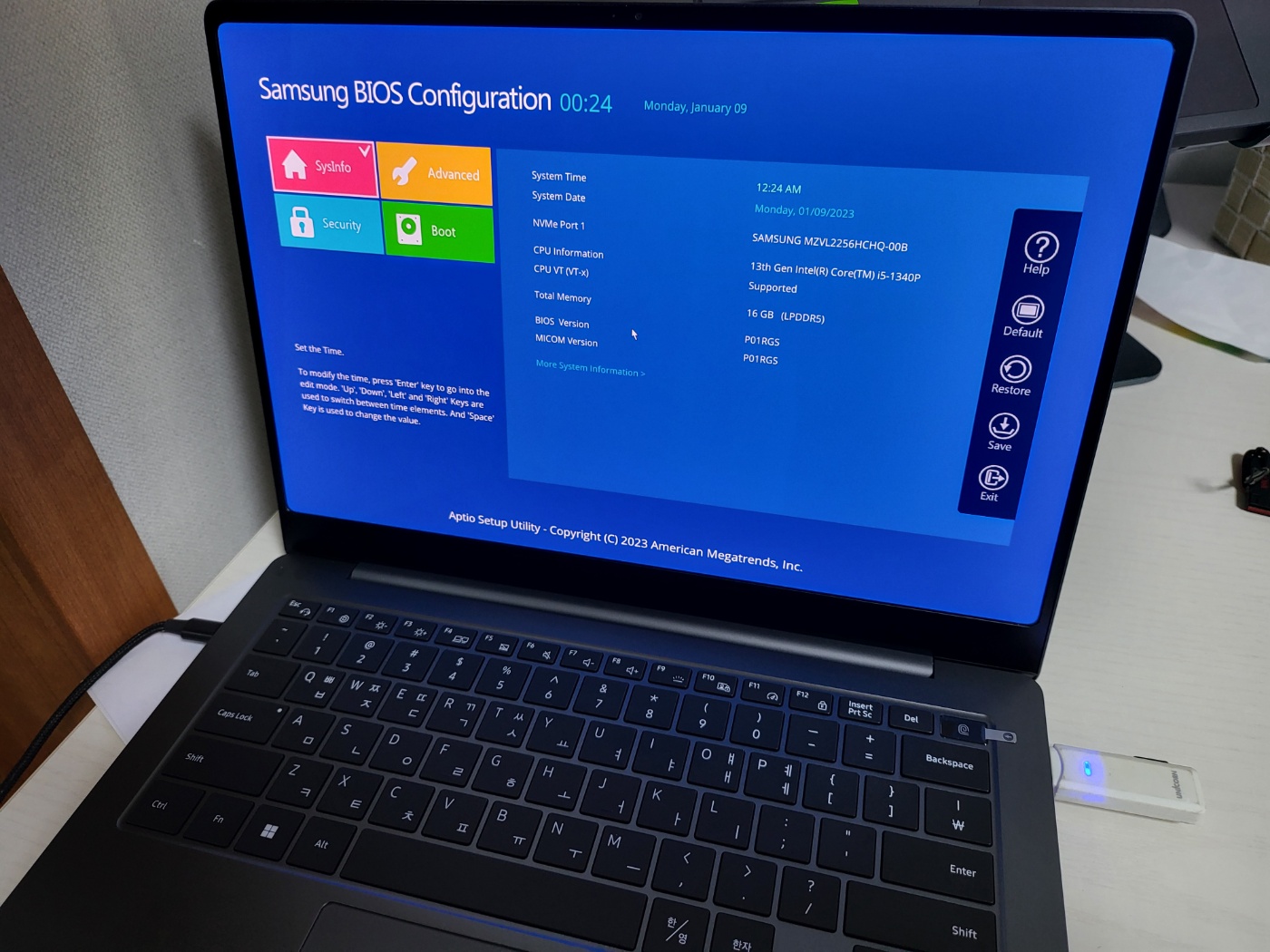
BIOS화면이다
여기서 왼쪽에 초록색 Boot 버튼을 클릭한다
마우스 패드가 안될 수 있기 때문에 별도로 마우스 연결이 필요하다
c타입 허브가 필요함!!
갤럭시북 3은 usb포트 한 개랑 c포트(썬더볼트) 두 개를 제공하기 때문에
부팅 usb와 마우스를 연결하려면 별도로 허브가 필요하다
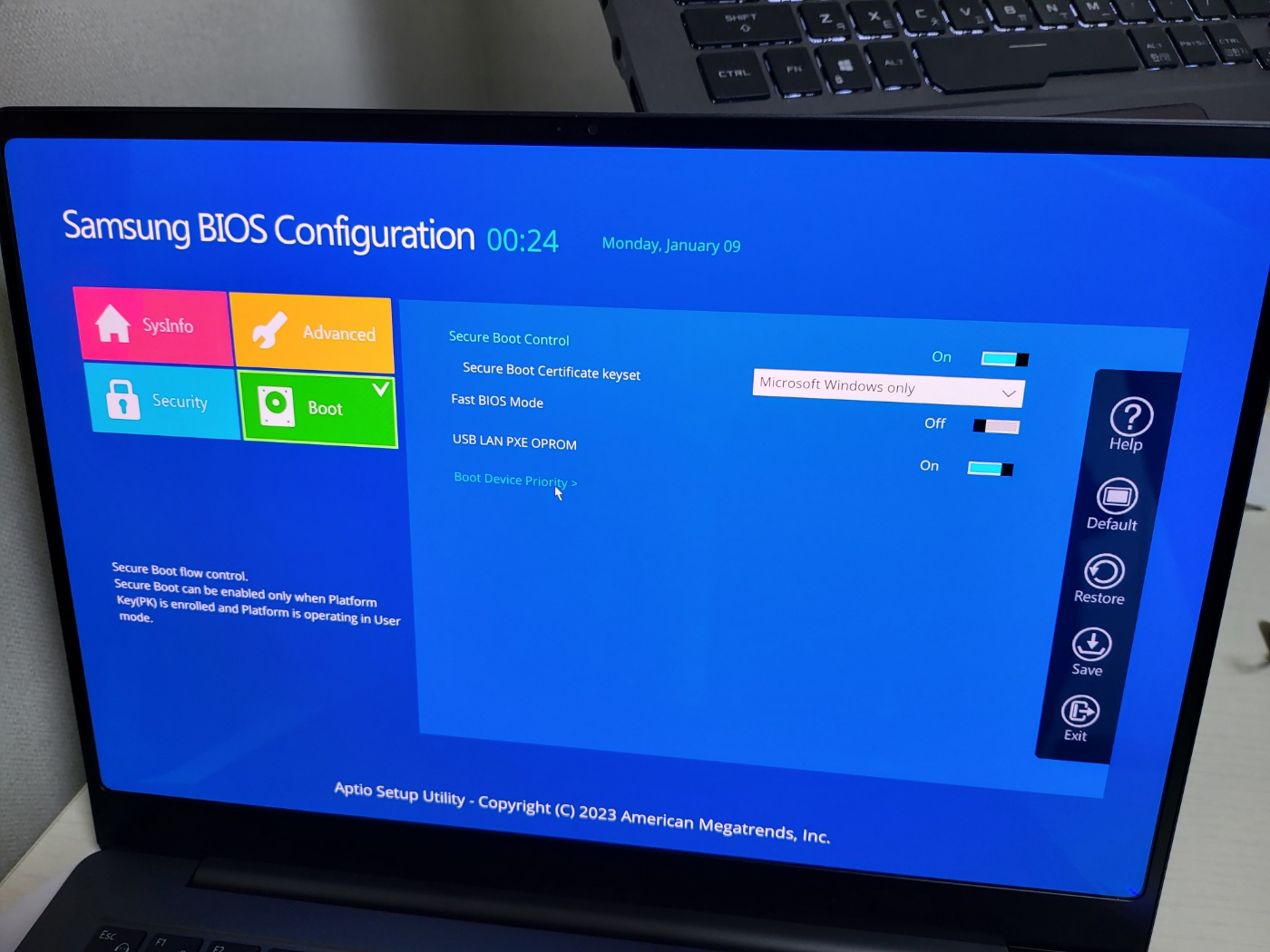
녹색 Boot를 선택하고 젤 아래 Boot Device Priority를 선택한다
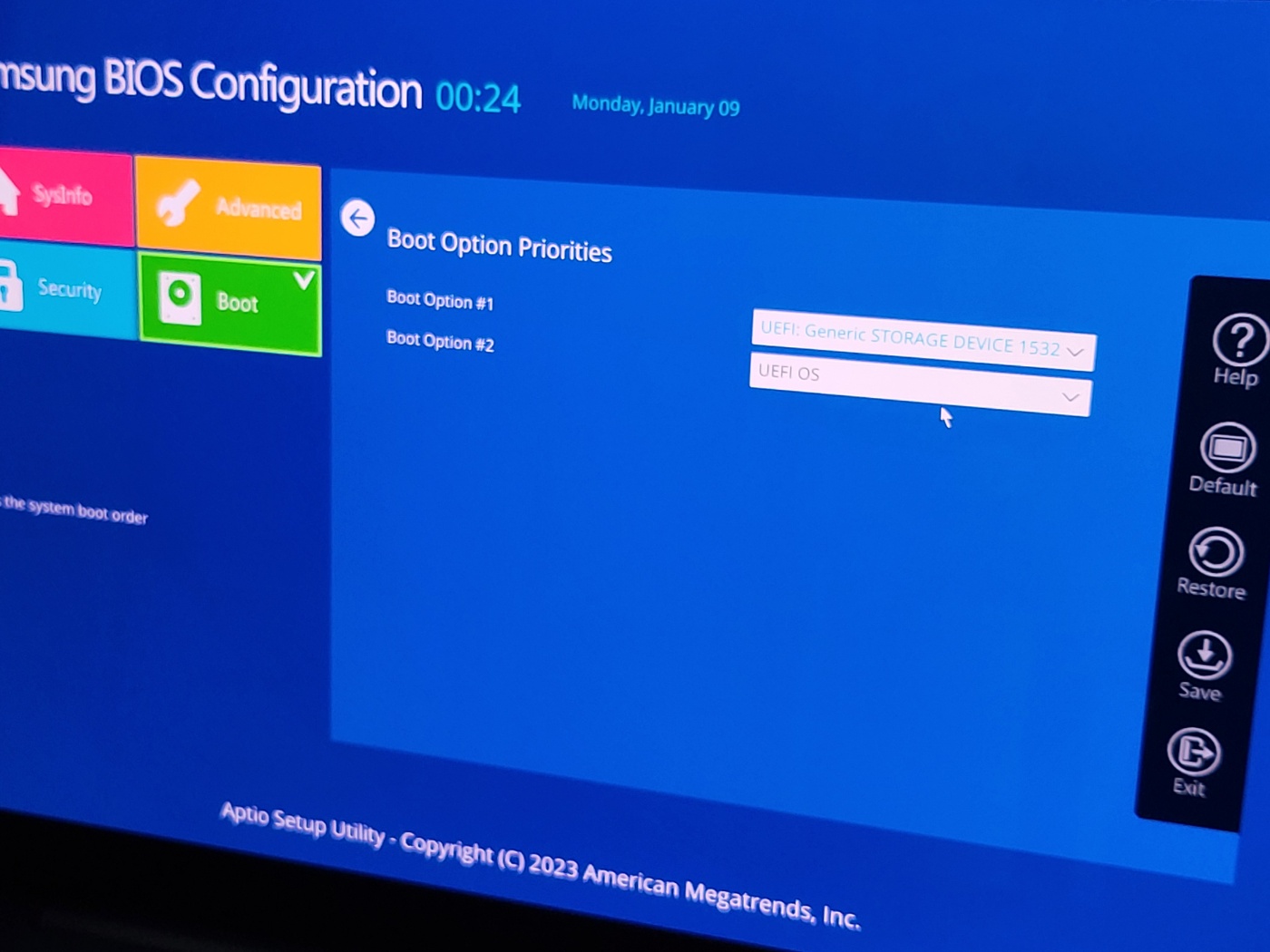
여기서 Boot Option#1을 우리가 꽂은 usb가 오도록 설정한다
만약에 Option이 한 개만 있고 그게 UEFI OS만 뜬다면 윈도우설치 usb가 제대로 만들어지지 않은 것이다
이런 경우 기존 pc에서 다시 윈도우설치usb를 만들어야 한다
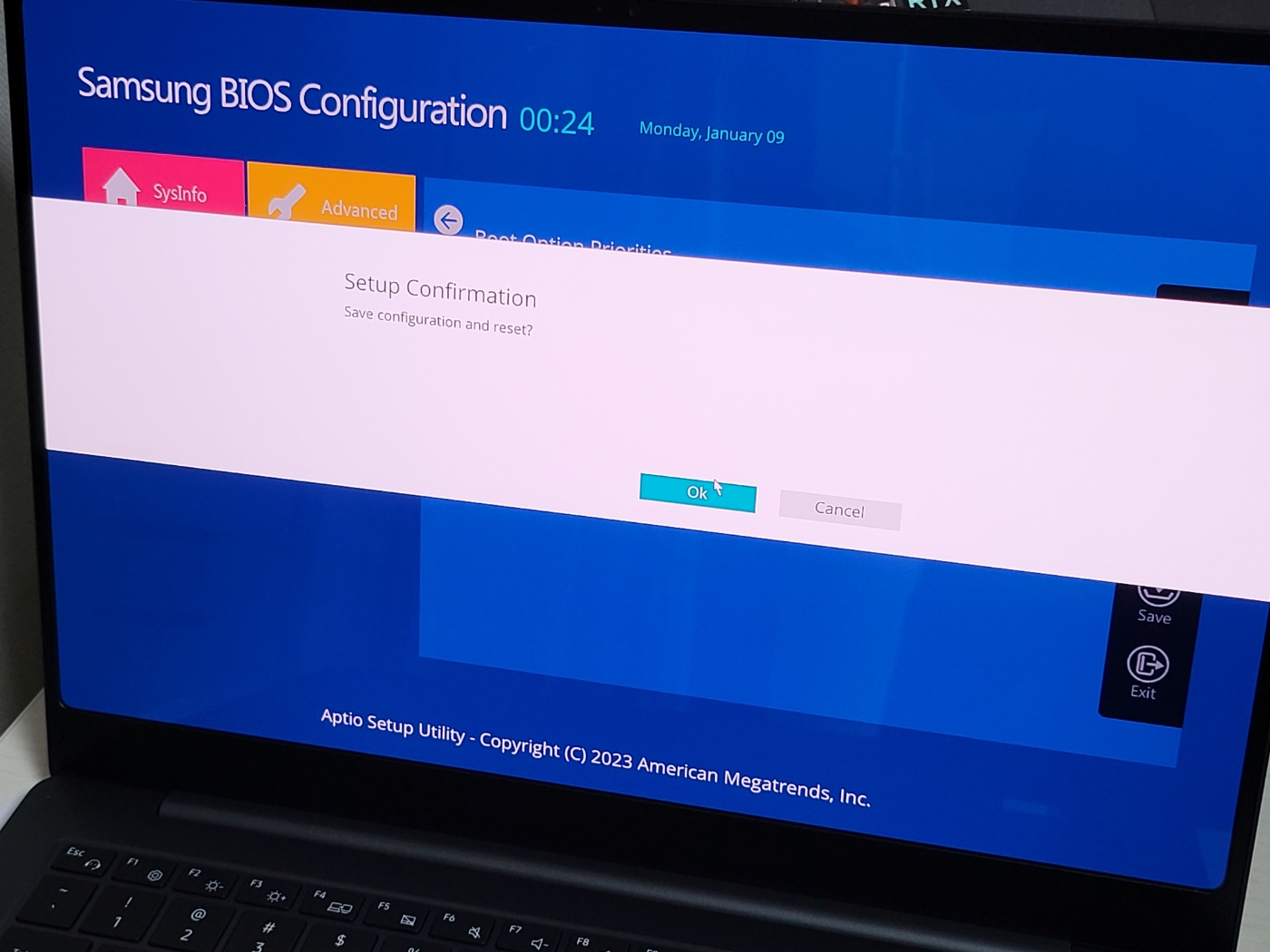
Boot Option을 잘 설정 후 저장하고 재부팅한다
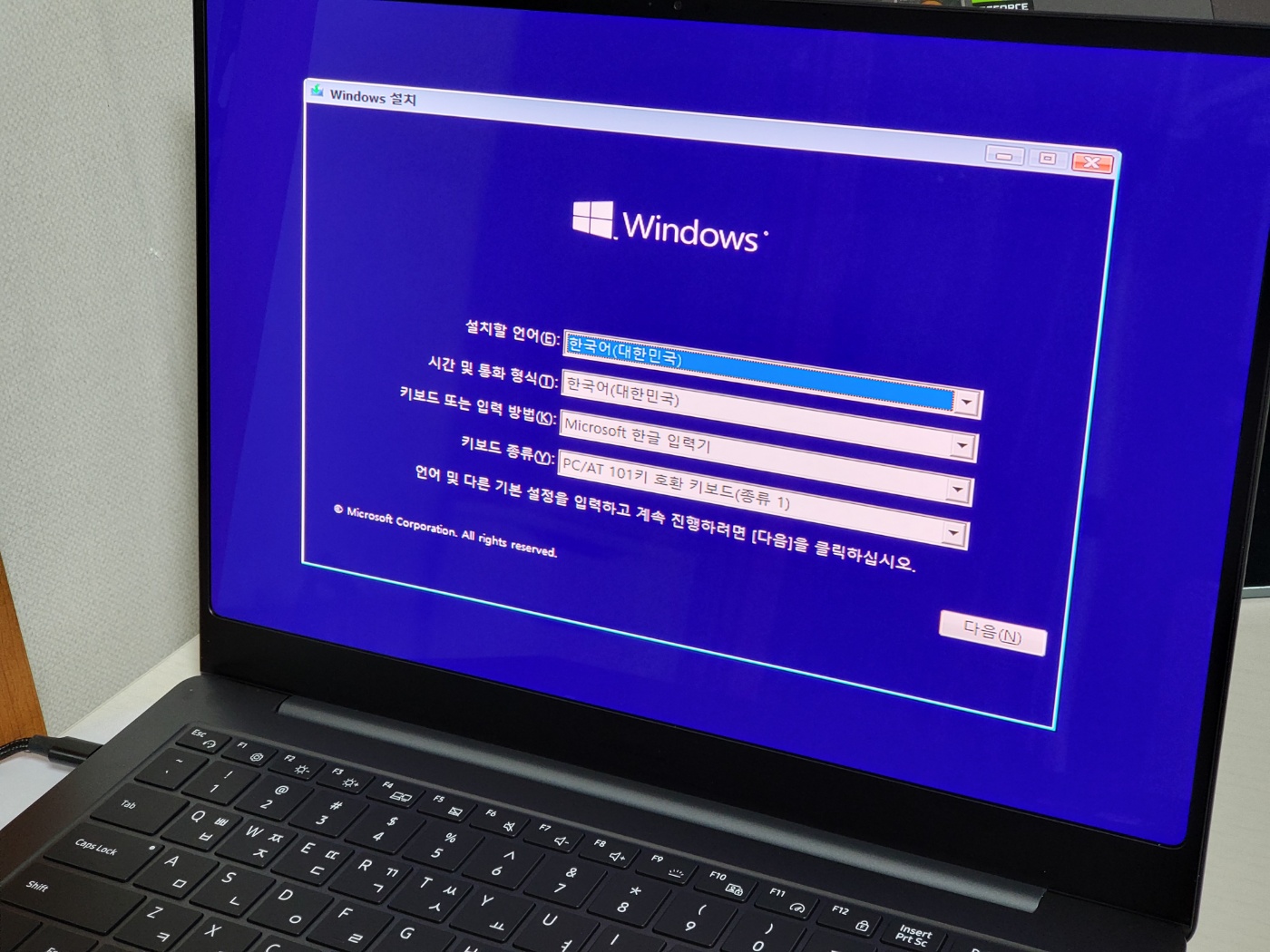
그러면 이렇게 윈도우 설치 화면을 만날 수 있다!
이제부터는 그냥 잘 따라가면 윈도우 설치를 할 수 있다
어렵진 않지만 별도로 usb를 만드는 과정이 좀 귀찮을 수 있다
그래도 꽤 저렴하게 구매할 수 있으니 윈도우 없는 버전을 구매하는 것도 괜찮은 것 같다
'IT' 카테고리의 다른 글
| 스마트 싱스 스테이션(Smart things Station) 내 휴대폰 찾기 (0) | 2023.06.25 |
|---|---|
| 갤럭시북3 키보드마우스 Z폴드3에 공유 (0) | 2023.03.15 |
| 플립북13 삼성 덱스 사용기 (0) | 2022.09.01 |
| 핸드폰 교체시 카카오톡 사진 및 영상 살리는 방법 (9) | 2022.05.25 |
| 두노이노 | 갤럭시탭S8플러스 덱스(Dex) 모드 사용기(웹서핑, 문서작업 위주) (1) | 2022.02.18 |